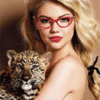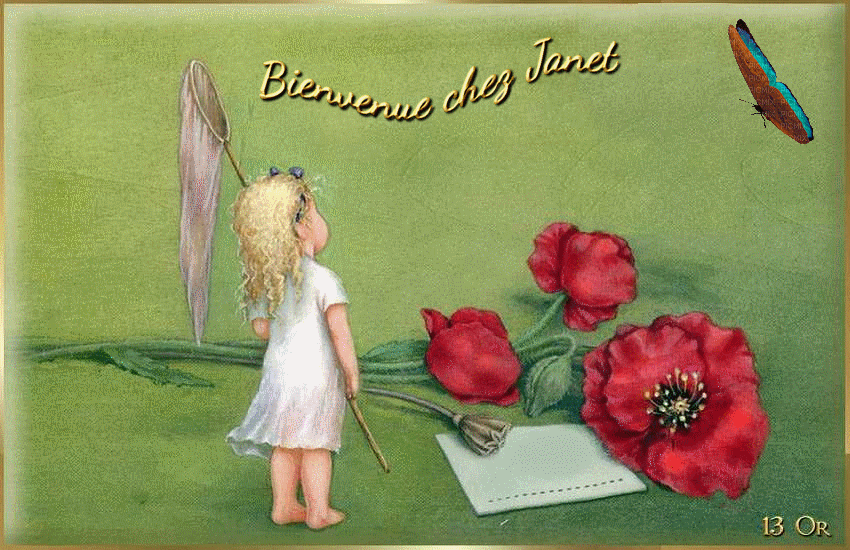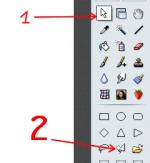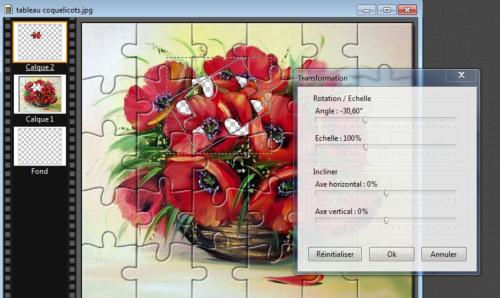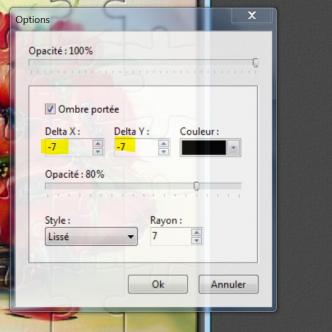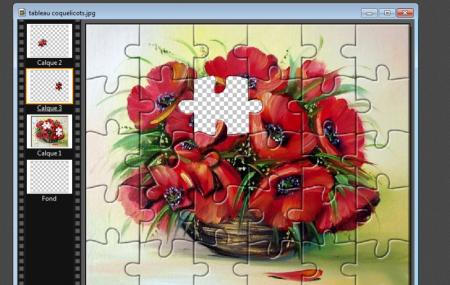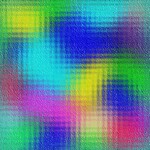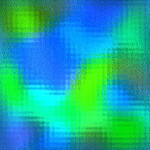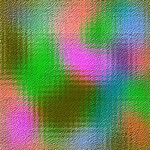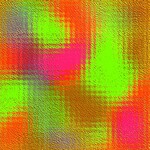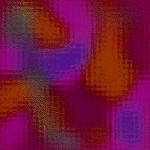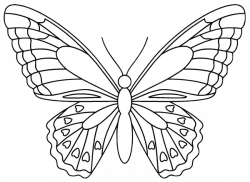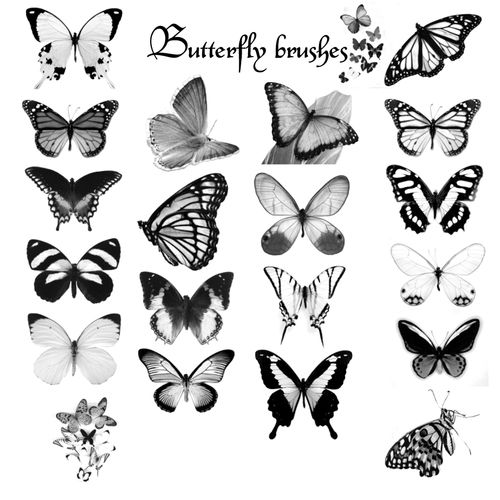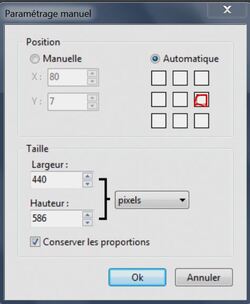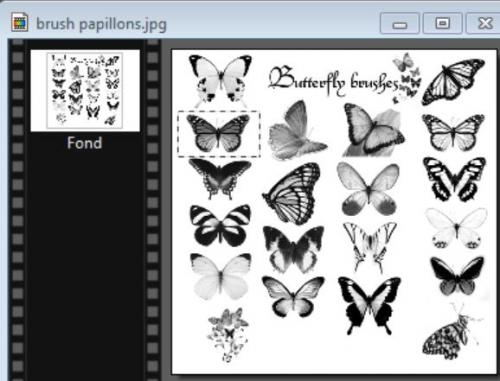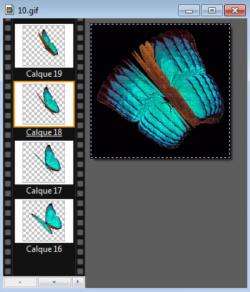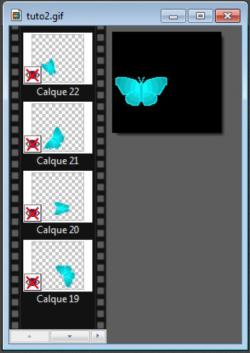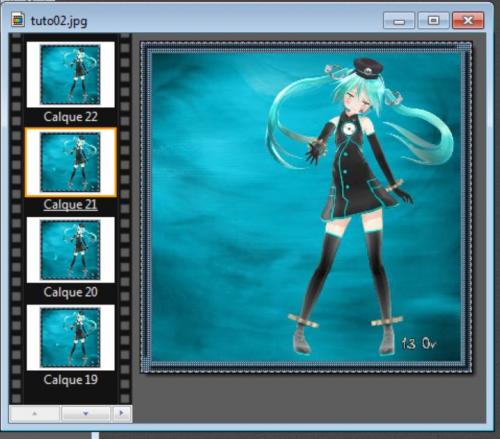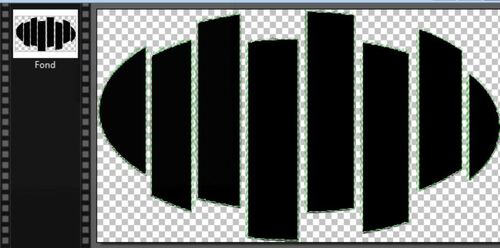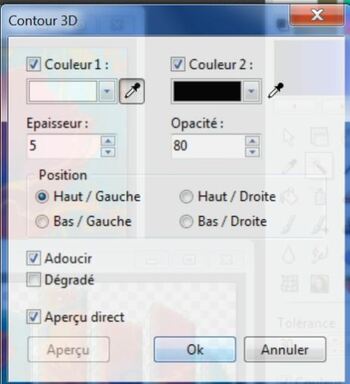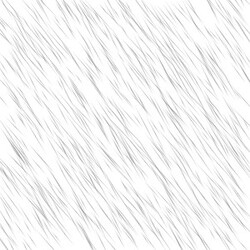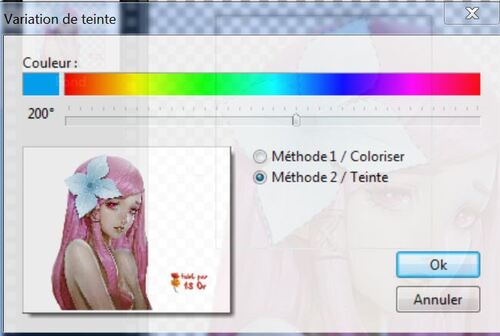-
Petits tutos Pfs

ces tutos sont de ma création toute ressemblance avec un autre tuto n'est que pure coïncidence.
Ne pas recopier dans vos forums ou blogs sans mon autorisation
réaliser un tuto est un travail considérable, je vous remercie de respecter.
vous pouvez si vous le souhaiter faire figurer ma bannière sur votre blog
cadeau de Ros@mor
Liste des Petits tutos PFS
===>> remplir un arrière plan
===>> Diapo Picturetrail
===>> Colore un tube
==>> Faire de la pluie
==>> Remplir un slat
==>> Animer de l'eau
==>> faire une mosaïque
==>> Découper une image
==>> Incruster des Brushs
==>> Tutos qui dépannent

-
Par nathie13or le 12 Mars 2020 à 18:32
ouvrez votre image dans photofiltre. moi j'ai choisi celle ci
1. Calque > insérer un nouveau fond > transparence automatique
2 sur le calque 1 : filtre > esthétique > puzzle et régler comme ceci
cliquez sur ok vous obtenez
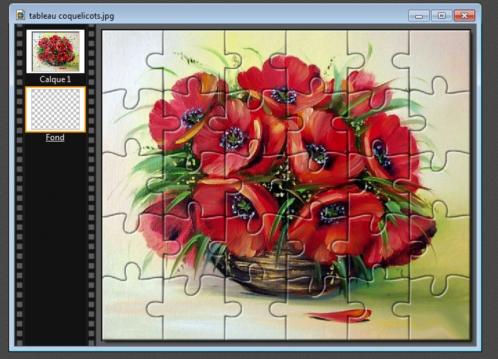
3 avec l'outil polygone
faire le tour point par point d'un des morceaux du puzzle que vous aurez choisi
comme ceci

4 édition couper
5 édition coller
à ce stade vous voyez ceci sur votre écran

6 placez vous sur le calque 2 et
clique droit sur l'image > transformation paramétrée
7 règler l'angle à -30.6 % vous avez ceci :
8 faire ok
cliquer sur l'outil gestionnaire de calque pour déplacer la pièce du puzzle
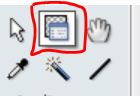
8 déplacer la pièce du puzzle
9 cliquez deux fois sur le calque 2
10 cocher ombre portée comme ceci
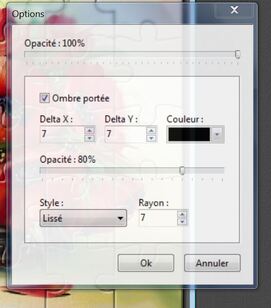
puis ok,
11 toujours sur le calque 2 clique droit puis fusionnez l'ombre
clique deux fois sur le calque 2 cocher ombre portée et changer les données de l'ombre portée en mettant un moins devant comme ceci
puis ok
12 placez vous sur le calque 1 et choisissez un autre morceau de puzzle dont la forme est différente du et l'entourer avec le polygone , le couper, le collervous obtenez
placez vous sur le calque 2 , transformation paramétrée mettre un angle différent du 1er pour qu'il ne soit pas le même moi j'ai choisi
puis ok
avec l'outil gestionnaire de calque déplacer votre pièce de puzzle
cliquez deux fois sur le calque 3 et cocher sur ombre portée
fusionnez tous les calques, ajouter un cadre et votre signature et enregistrez en PNG
et voilà ce que ça donne
 27 commentaires
27 commentaires
-
Par nathie13or le 18 Octobre 2019 à 14:00
vous avez par exemple cette image

votre défi est de remplir la pancarte blanche en laissant les chats tels qu'ils sont..
enregistrez votre image et ouvrez la dans votre photofiltre
avec votre outil baguette magique sélectionnez le cadre blanc
maintenez la touche crlt enfoncée et cliquez dans toutes les parties blanches la sélection est entourée d'un trait en tiret vert : comme ceci

ouvrez l'image que vous voulez faire apparaître dans votre fond blanc
pour moi celle ci

je l'ouvre dans mon photofiltre je clique sur l'icone symetrie horizontale pour l'inverser
et j'ajuste sa taille en faisant image > taille de l'image > hauteur 899 hauteur 600
ensuite je copie cette image en faisant edition copier
puis je me remet sur l'image avec les chats .. la pancarte blanche est toujours sélectionnée (elle est entourée de tirets verts)
je fais : Edition collage special > coller dedans > ajuster à la taille ou centrer selon votre préférence.. ainsi tout le blanc de la pancarte est rempli avec cette image..
vous obtenez ceci
vous pouvez continuez à ajouter des tubes ou un titre à votre création sans oublier votre signature..
 38 commentaires
38 commentaires
-
Par nathie13or le 13 Février 2019 à 22:23
pour réaliser ce tuto il va vous falloir des images couleurs à enregistrer dans le répertoire ''patterns'' de votre Photofiltre.
je vous en offre quelque unes :



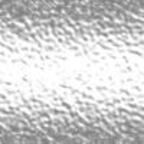




et voici quelques images à colorier à votre goût..
===>> cliquer sur l'image et enregistrez sous pour l'avoir en taille réelle

j'ai choisi de colorer celle ci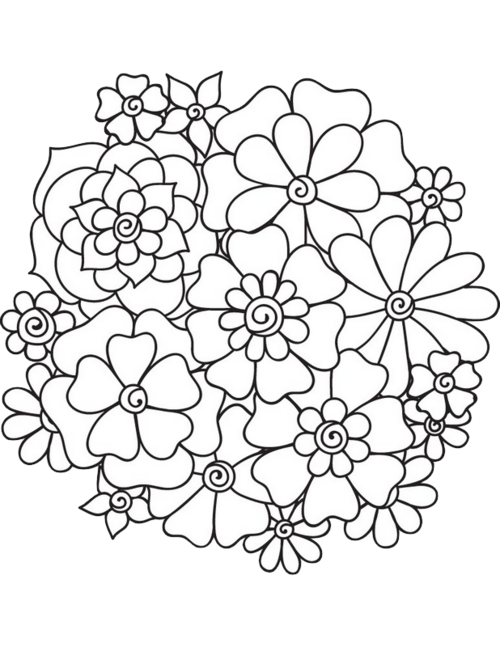
Ouvrir votre image à colorier dans Photophiltre
> calque, insérer un nouveau fond, transparence automatique
sur le calque 1, Avec l'outil baguette magique, couleur décochée, tolérance 20, cliquer sur la partie du dessin que vous voulez colorer
- Pour colorer plusieurs parties de la même couleur enfoncez la touche CTRL de votre clavier et sélectionnez toutes les parties à colorer d'un coup
Puis faire : Edition > contour et remplissage > et décocher la case contour et cocher la case remplir
cocher la case ''motif de remplissage'' et cliquez sur l'icone dossier jaune
allez chercher la texture de couleurs qui vous convient (pour moi le rouge sang) et cliquez sur ok
voici ce que ça donne :
cliquez sur sélection > masquer la sélection'et
sélectionnez à nouveau les parties que vous souhaitez colorer..
continuez pour tout colorier à votre goût.
lorsque vous avez mis de la couleur dans chacune des cases blanches et pour terminer : toujours avec l'outil "baguette magique" tolérance 20, couleur cochée
cliquer sur le contour noir du dessin pour le sélectionner comme ceci
puis
Edition contour et remplissage, décocher la case contour et cocher la case remplir
cocher la case ''motif de remplissage'' et cliquez sur l'icone dossier jaune
allez chercher une texture or (pour moi or rayé)
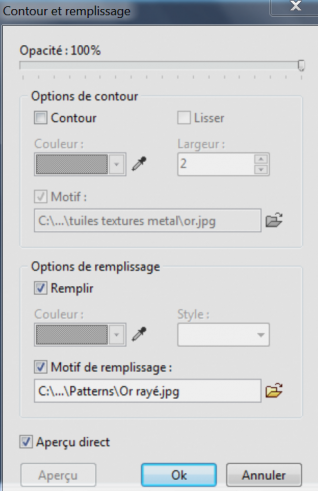
et cliquer sur ok.
- cliquez deux fois sur le calque 1 et sans modifier les valeurs cliquez sur ok

- signez et enregistrer votre travail au format png..
et voici mont résultat :

amusez vous et postez-moi vos merveilles en commentaire merci...
 102 commentaires
102 commentaires
-
Par nathie13or le 6 Décembre 2018 à 20:32
voici un tuto Pfs pour faire tomber de la neige sur une image..
1 enregistrer les 7 images masques ci dessous



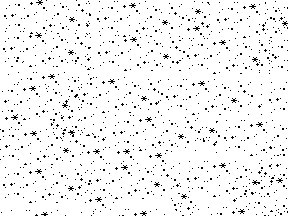


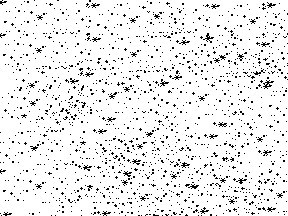
Sur votre image terminée (signée et cadrée), moi j'ai réalisé celle-ci :
clique droit dans l'image fond et dupliquer 5 fois
vous avez 1 fond et 6 calquesplacez vous sur l'image du fond, prenez votre outil polygone et faites le tour des parties où vous souhaitez que tombe la neige.
comme ceci ↓ (cliquez sur l'image pour la voir en plus grand)- toujours sur le fond activé en cliquant dessus (le calque activé est entouré en orange)
cliquez sur filtre > photomasque
cliquer sur l'icone dossier jaune et aller chercher votre masque neige (1)
Opacité 100 couleur blanche, mode couleur, cocher étirer le masque et OKcomme ceci
cliquer sur le calque 1 puis > filtre > photomasque
cliquer sur l'icone dossier jaune et aller chercher votre masque neige (2)
Opacité 100 couleur blanche, mode couleur, cocher étirer le masque et OKvérifiez que vous avez toujours votre sélection .. sinon cliquer sur l'icone ''affichez la sélection''
cliquer sur le calque 2 puis > filtre > photomasque
cliquer sur l'icone dossier jaune et aller chercher votre masque neige (3)
Opacité 100 couleur blanche, mode couleur, cocher étirer le masque et ok
cliquer sur le calque 3 puis > filtre > photomasque
cliquer sur l'icone dossier jaune et aller chercher votre masque neige (4)
Opacité 100 couleur blanche, mode couleur, cocher étirer le masque et ok
renouvelez l'opération jusqu'au masque neige 7pour animer l'image
outil > gif animé > durée 30cocher Boucher, transparence, restaurer le fond, palette opitimisée et diffusion
comme ceci

cliquer sur aperçu pour visualiser et exporter pour enregistrer sous format gif
et voilà le résultat
image finale
cliquer sur aperçu pour visualiser et exporter pour enregistrer sous format gif
et voilà le résultat
amusez vous....
participez au défi tombe la neige...
d'autres masques de neige rien que pour vous
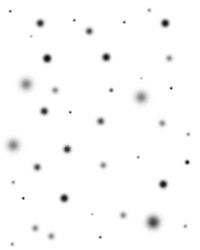
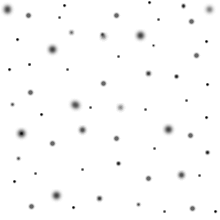

 34 commentaires
34 commentaires
-
Par nathie13or le 16 Février 2018 à 11:23
bonjour, aujourd'hui nous allons apprendre à mettre des brushs sur une imageEnregister ce fond :

ce tube,

et ces brushs
c'est parti.... ouvrir photofiltre
1- ouvrir image fond le dupliquer et fermer l'original
2- ouvrir tube manga3- sur tube manga edition copier et coller sur le fond
4- sur calque 1 : edition> paramétrage manuel> cocher automatique droite milieu
5- double clique sur calque 1 et cocher ombre portée X à 7 Y à 7, couleur noire, opacité 80 %, style lissé rayon 66- avec la pipette mettre du bleu des cheveux en avant et arrière plan.

7- ouvrir image brush
avec l'outil selection, sélectionner la partie du brush que vous voulez incruster à votre image
et faire editon copier8- se placer sur le fond puis faire edition collage spécial masque
9- pour que le brush soit plus visible cliquer sur l'icone gamma +
 autant de fois que nécessaire .
autant de fois que nécessaire .10- sur le calque 2 > déplacer le papillon pour le mettre où vous voulez..
11- changer la couleur d'avant plan en blanc et renouveler l'application d'un nouveau brush :
12- ouvrir image brush
avec l'outil selection, sélectionner la partie du brush que vous voulez incruster à votre image
13- et faire editon copier14- se placer sur le fond puis faire> edition> collage spécial >masque
15- pour que le brush soit plus visible cliquer sur l'icone gamma + deux fois.
renouvellez l'opération autant de fois que de brush vous souhaitez vous pouvez aussi copier des écrits comme je l'ai fait... Vous pouvrez aussi copier le titre comme je l'ai fait.. ou changer la couleur du brush..une fois vos brushs tous mis en place > calque fusionnez tous les calques
ajouter un petit cadre > filtre encadrement > cadre simple > couleur blanche épaisseur 516- signez et enregistrez en format jpeg.
voici ma création
faites moi la vôtre.. merci
=====>>> participe au défi.. ICI
 30 commentaires
30 commentaires
-
Par nathie13or le 16 Février 2018 à 11:20
hello.. ce petit tuto pour vous apprendre à incruster un Gif animé sur une image
METHODE 1
1-ouvrez votre image dans votre photofiltre
moi j'ai choisi celle ci pour ce tuto

2 ouvrez votre image Gif (le papillon)

vous avez :
3- sur le fond de votre image clic droit sur la souris puis dupliquez
4- sur le calque 1 du gif papillon : edition copier
5 -sur le calque 1 de votre image edition coller
vous avez ceci
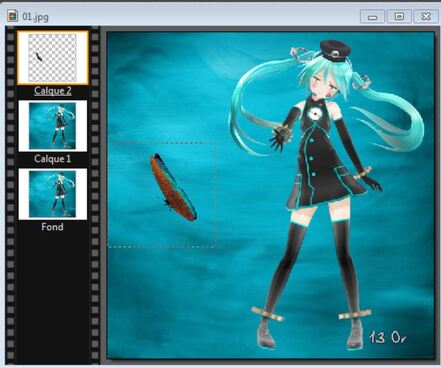
6- sur le calque 2 clic droit de la souris > paramétrage manuel
cocher la case de gauche milieu comme ceci

7- faire glisser le calque 2 sous le calque 1 pour obtenir ceci

8- toujours sur le calque 2 de votre image > clic droit > fusionner avec le calque inférieur
il ne vous reste que le fond et le calque 2
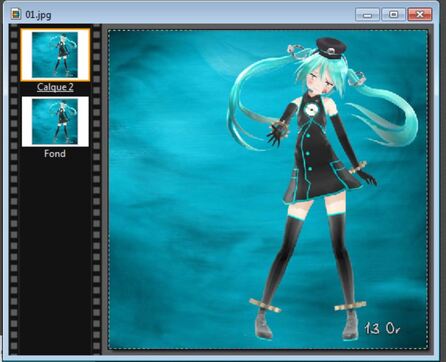
9- sur le calque 2 du gif papillon : edition copier
10- sur le calque 2 de votre image edition coller
11- sur le calque 2 clic droit de la souris > paramétrage manuel
cocher la case de gauche milieu
12- faire glisser le calque 2 sous le calque 1
13- toujours sur le calque 2 de votre image > clic droit > fusionner avec le calque inférieur
renouvelez l'opération (de 9 à 13) autant de fois qu'il y a de calques sur le gif papillon
14 -pour animer faire outil > gif animé
mettre à 30 cocher
et exporter > enregistrer votre image format gif
bon courage ...
mettez moi vos créations en commentaire.. bisou bisous
---------------------------------------------------------------------------------------------------
METHODE 2
1-ouvrez votre image déjà signée et encadrée si vous le souhaitez dans votre photofiltre
2 - ouvrez votre gif papillon moi j'ai choisi celui-ci pour ce tuto

Vous avez
3 sur votre gif faire Calque > affichez tous les calques
4 sur le fond de votre image faire Clic droit > dupliquer autant de fois que vous avez de calque sur votre gif.
4 - sur le calque 1 de votre gif papillon faire Edition > copier
5 - se placer sur le fond de votre image et faire Edition > Coller
6- pour changer la place du papillon se positionner sur le calque qui vient d'etre ajouté et faire
clic droit + paramétrage manuel - cocher manuelle et mettre x 100 y 300 - ok
sur le calque 2 de votre gif > Edition Copier
se placer sur le calque 2 de votre image et > Edition Coller
se positionner sur le calque qui vient d'etre ajouté et faire
clic droit + paramétrage manuel - cocher manuelle et mettre x 100 y 300 - ok
répeter l'opération = copier tous les calques de votre papillon
un par un sur les calques de votre image
sans oublier de paramétrage manuel
quand vous avez fini vous avez
dernière opération : fusion des calques
commencez par le bas de votre image et faire
clic droit sur le dernier calque (pour moi le 23) et fusionner avec
le calque inférieur. répétez l'opération pour obtenir ceci
il ne reste plus qu'à animer l'image
pour cela faire
outil > Gif animé et cocher Boucler, Transparence, Restaurer le fond,
Palette optimisée, diffusion et Exporter
enregistrer votre image en Gif..
et voilà..
bisous bisous
 39 commentaires
39 commentaires
-
Par nathie13or le 11 Décembre 2017 à 12:41
enregistrer ces deux images (Clic droit puis Enregistrer l'image sous...)
pour décorer le sapin il faut découper les décorations et les placer à la bonne taille..
bon amusement avec le tuto1 .ouvrez les deux images dans votre Photophiltre.
2 sur l'image des décos vous sélectionnez une des boules par exemple. pour cela moi j'utilise l'outil Polygone très maniable.
3 cliquer sur l'image des décorations et sélectionner la boule à découper avec le polygone en suivant le contour de façon grossière (le polygone sera employé de façon précise pour la création de tube)
4 Puis couper l'élément sélectionné. Edition couper
5 se placer sur le sapin, et faire édition coller
l'image de la boule se met sur l'image du sapin.
pour redimensionner la boule :
6 se placer sur le calque 1 (celui de la boule à redimensionner ) et faire clique droit redimensionner image. Sur la sélection apparaît un contour en pointillé avec des petits carrés comme cela
7 Cliquer sur le carré du bord et ajuster l’image à la taille qui convient

8 Une fois la boule a la dimension désirée appuyer sur Touche Entrée ( Enter)
9 renouveler l'opération autant de fois que vous le désirez et sur les décos que vous voulez etvoici ce que cela peut donner :

postez vos créations ci dessous ou participez au défi... "mon beau sapin "
amusez vous...
 28 commentaires
28 commentaires
-
Par nathie13or le 28 Septembre 2017 à 21:23
dans Photofiltre
1 fichier > ouvrir un nouveau fichier 800x600 de la couleur de votre choix moi j'ai choisi un brun .
2. avec l'outil pinceau
 choisir une couleur. Faire des lignes dans grossières
choisir une couleur. Faire des lignes dans grossières4. prendre une autre couleur et refaire d'autres lignes, et renouveler en changeant de couleur que vous le voudrez.
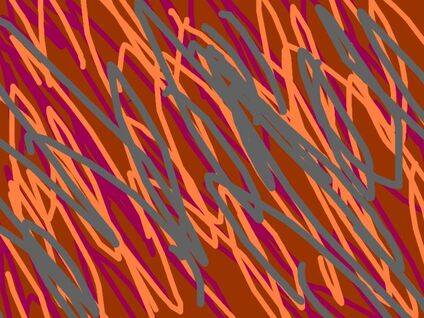
5. Aller sur filtre Effet d'optique-> flou de mouvement->diagonal, niveau 4
répéter cette opération une fois vous obtenez une image comme celle là

6. Aller sur filtre ->esthétique->mosaïque->taille des cellules, j'ai mis 20->contours ->pour la couleur,à vous de voir

Votre mosaïque est créée
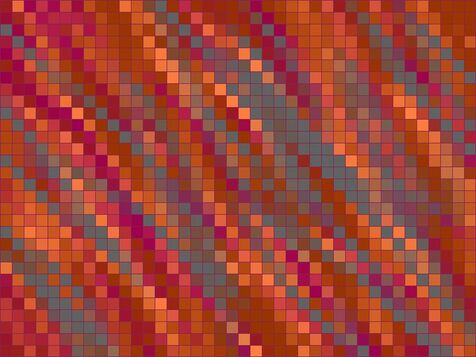
voilà une jolie mosaïque que vous pouvez utiliser pour vos fonds de créas.. et vous quelles couleurs avez vous essayé ? postez votre travail ci-dessous en commentaire merci
vous pouvez aussi mette cette image dans un slat pour réaliser une image comme celle ci
ci vous ne savez pas comment faire ► remplir un slat ◄


 45 commentaires
45 commentaires
-
Par nathie13or le 19 Juillet 2017 à 16:04
pour obtenir cet effet ... Avec Photofiltre
matériel fourni...
larme 1
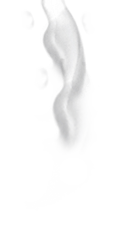
Image larme 2

d'autres larmes si vous voulez essayer...

On y va... c'est parti
1 - Ficher > Ouvrir : Aller chercher votre image œil fournie ou la votre pour une variante
2 - Fichier > Ouvrir Aller chercher votre larme1.png
3- Edition > Copier
4 - Edition > Coller
5- paramétrage manuel x132 y 243
6 - Pour atténuer la larme > Double clic sur la miniature du calque 1 > Opacité 45 %
7 fusionner tous les calques
à ce stade vous avez ça :

7 ouvrir larme 2
8 Edition Copier sur le calque 1
9 edition coller
10 paramétrage manuel x 153 y 358
Puis pour faire descendre la larme
6 -clic droit dans la miniature du Calque 1 > Dupliquer > OK
7 - Appuyez 5 fois sur la flèche du clavier qui va vers le bas
Image clavier

(Vérifiez que vous soyez bien en minuscule, en majuscule les espaces sont beaucoup plus importants)
8 - Clic droit sur la miniature du Calque 3 > Dupliquer > OK
9 - Appuyez 5 fois sur la flèche de votre clavier
10 – Dupliquer le calque 4
11 Appuyez 5 fois sur la flèche de votre clavier
après 9 duplications de la larme vous obtenez ceci
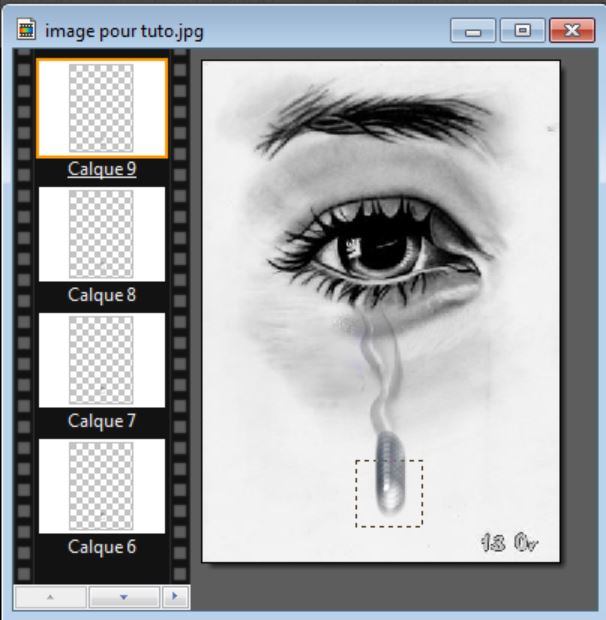
Renouveler l’opération jusqu’à ce que la larme soit où vous le souhaitez
Pour animer la larme faire
12 - Menu > Outils > Gif animé > Durée entre 30 et 35 > Cocher Boucler > Transparence > Restaurer le fond > Palette optimisée > Diffusion > aperçu pour tester votre gif..
Et si votre gif vous plait ainsi pour cliquer sur exporter.
Et l’enregistrer..
Rendez vous vendredi 21 juillet pour le défi ''Rien qu'une larme''
bisous bisous
 65 commentaires
65 commentaires
-
Par nathie13or le 30 Juin 2017 à 00:04
pour obtenir ce genre d’effet :
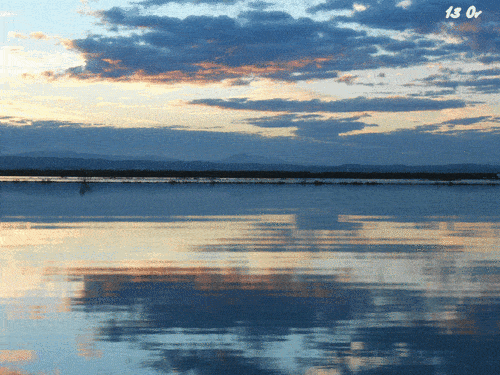
1 - Enregistrer cette image, ou prenez une image avec une étendue d'eau, et ouvrez la dans Photofiltre. Signez la de suite.

2– clique droit sur le fond > dupliquez 4 fois l’image
Vous obtenez un fond et 4 calques comme ceci
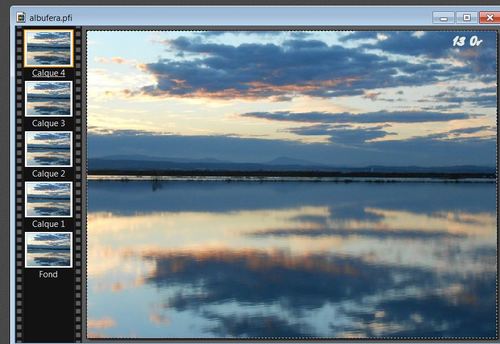
2 Cliquez sur le fond et avec l’outil Polygonne :
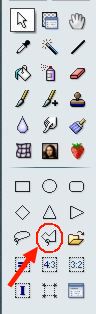
sélectionner la partie du lac que vous voulez animer.. comme sur mon exemple :

3 faire Sélection> copier la forme
4 – Cliquer sur la 1er image (fond)
5 Cliquer sur Filtre > Déformation > Ondulation
dans ondulation cocher Axe Horizontal et mettre les curseurs
Période : 6 - Amplitude : 3
> cliquer sur OKComme ceci

6 - Cliquer sur le calque 1
7 – vérifier que votre sélection soit toujours active (le lac est entouré de pointillés), si ce n’est pas le cas faire > Afficher la sélection ou sélection copier la forme
8- Cliquer sur Filtre > Déformation > Ondulation Période : 6 - Amplitude : 6 > cliquer sur OK
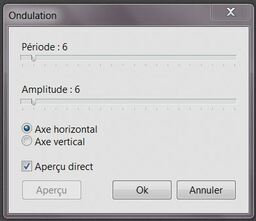
- nous allons faire la même manipulation sur tous les calques en conservant toujours la Période à 6 Seule l'amplitude sera modifiée.
9- Cliquer sur le calque 2
10- Cliquer sur Filtre > Déformation > Ondulation > Période : 6 - Amplitude : 9 > cliquer sur OK

11- Cliquer sur le calque 3
12 Cliquer sur Filtre > Déformation > Ondulation> Période : 6 - Amplitude : 12 > cliquer sur OK
Et enfin cliquer sur le calque 4
Cliquer sur Filtre > Déformation > Ondulation > Période : 6 - Amplitude : 15 > cliquer sur OK
13 - Une fois tous les calques terminés, cliquer sur Sélection > Masquer la sélection
14 Pour animer cliquer sur Outils > Gif animé et mettre
– durée 20 – cocher boucler – palette optimisée – et diffusion
Pour voir l’animation cliquer sur aperçu. Modifier la durée si nécessaire
Enfin . pour enregistrer votre image animée cliquer sur Exporter
et l’enregistrer votre GIF dans créations.
essayez et mettez vos creations en commentaire ..
essayer de relever le défi ► A l'eau
amusez vous bien bisous bisous
Nathie 13 or
 54 commentaires
54 commentaires
-
Par nathie13or le 21 Mai 2017 à 12:05
voici un petit tuto avec le logiciel Photofiltre pour réaliser une image avec un slat. Comme celle-ci....
matériel: à enregistrer

☆ *゚ ゜゚*☆ *゚ ゜゚*☆
Ouvrir le slat dans photofiltre vous constatez que le fond est transparent, l’image est donc en Png.
Avec la baguette magique, tolérance 30, couleur cochée, cliquez sur l’un des barreaux noirs.
Ainsi tout le slat est sélectionné
Ouvrir l’image à incorporer dans le stat et sur cette image faire
> édition >utiliser comme motif.Revenir sur le slat puis faire
> Edition > remplir avec le motif.*Notez que si l’image que vous avez choisie est plus petite que le slat elle sera dupliquée autant de fois que nécessaire pour remplir le slat.. ce qui est le cas dans ce tuto.
ce qui nous donne :
☆ *゚ ゜゚*☆ *゚ ゜゚*☆
pour donner de l'effet à l'image, la sélection toujours active, faire > Filtre > esthétique > contour 3 D
- couleur 1 blanc, couleur 2 noir cochées,
épaisseur 5,opacité 80,
position haut gauche cochée
adoucir coché -
OkEnregistrez votre image en format png.
vous pouvez ensuite utiliser l’image pour une autre réalisation…
comme moi par exemple :
utilisez cette méthode et participez aux défis '
=======> Défi Steampunk
faire une image mosaïque comme dans ces deux slats c'est ► ICI ◄
voici d'autres slats pour ceux qui m'ont demandé...



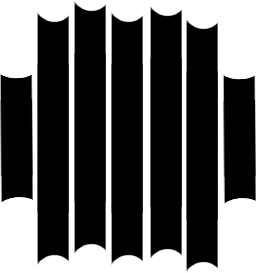
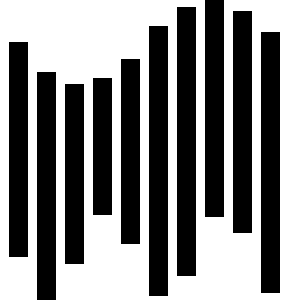
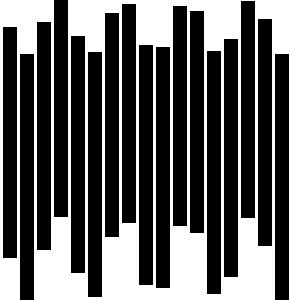




 79 commentaires
79 commentaires
-
Par nathie13or le 24 Septembre 2016 à 20:47
coucou
pour faire tomber la pluie sur votre image avec Photofiltre studio 10Enregristrer ces 4 images dans votre photofiltre (mask)
Sur votre image terminée (signée et cadrée),
clique droit dans l'image fond et dupliquer 3 fois
vous avez 1 fond et 3 calquesprenez votre outil polygone et vous faites le tour des parties où vous souhaitez que tombe la pluie.
comme ceci ↓ (cliquez sur l'image pour la voir en plus grand)
- activer le fond en cliquant dessus (le calque activé est entouré en orange)
puis cliquez sur filtre > photomasque
cliquer sur l'icone dossier jaune et aller chercher votre masque pluie (1)
Opacité 100 couleur blanche, mode couleur, cocher étirer le masquecomme ceci
cliquer sur le calque 1 puis > filtre > photomasque
cliquer sur l'icone dossier jaune et aller chercher votre masque pluie (2)
Opacité 100 couleur blanche, mode couleur, cocher étirer le masque
vérifier que vous avez toujours votre sélection .. sinon cliquer sur l'icone ''affichez la sélection''
cliquer sur le calque 2 puis > filtre > photomasque
cliquer sur l'icone dossier jaune et aller chercher votre masque pluie (3)
Opacité 100 couleur blanche, mode couleur, cocher étirer le masque
cliquer sur le calque 3 puis > filtre > photomasque
cliquer sur l'icone dossier jaune et aller chercher votre masque pluie (4)
Opacité 100 couleur blanche, mode couleur, cocher étirer le masque
outil > gif animé > durée 30cocher Boucher, transparence, restaurer le fond, palette opitimisée et diffusion
comme ceci
cliquer sur aperçu pour visualiser et exporter pour enregistrer sous format gif
et voilà le résultat
amusez vous..
bisous bisous
Nathie
 53 commentaires
53 commentaires
-
Par nathie13or le 12 Août 2016 à 23:58
copier ce tubeavec l'outil polygone entourer la fleur
comme ceci
puis filtre couleur > variation de teinte > placer le curseur dans le bleu à 200
maintenant toujours avec l'outil polygone entourer le visage et les bras
cliquer sur l'icone contraste + ou contraste - pour changer éclaircir la peau ou la foncerou filtre couleur on peut faire effet nuit, ou effet coucher de soleil, ou coloriser .
pour les cheveux toujours la meme technique
entourer les cheveux avec l'outil polygone
puis
filtre couleur > inversion Rvb > choisir celle qui vous plait
par exemple RVB = RBV pour obtenir
j'espère que cela vous aura aidé..
Venez participer à mon défi . ↓ ↓ couleur Manga
►► retour aux défis ◄◄
 38 commentaires
38 commentaires Suivre le flux RSS des articles de cette rubrique
Suivre le flux RSS des articles de cette rubrique Suivre le flux RSS des commentaires de cette rubrique
Suivre le flux RSS des commentaires de cette rubrique